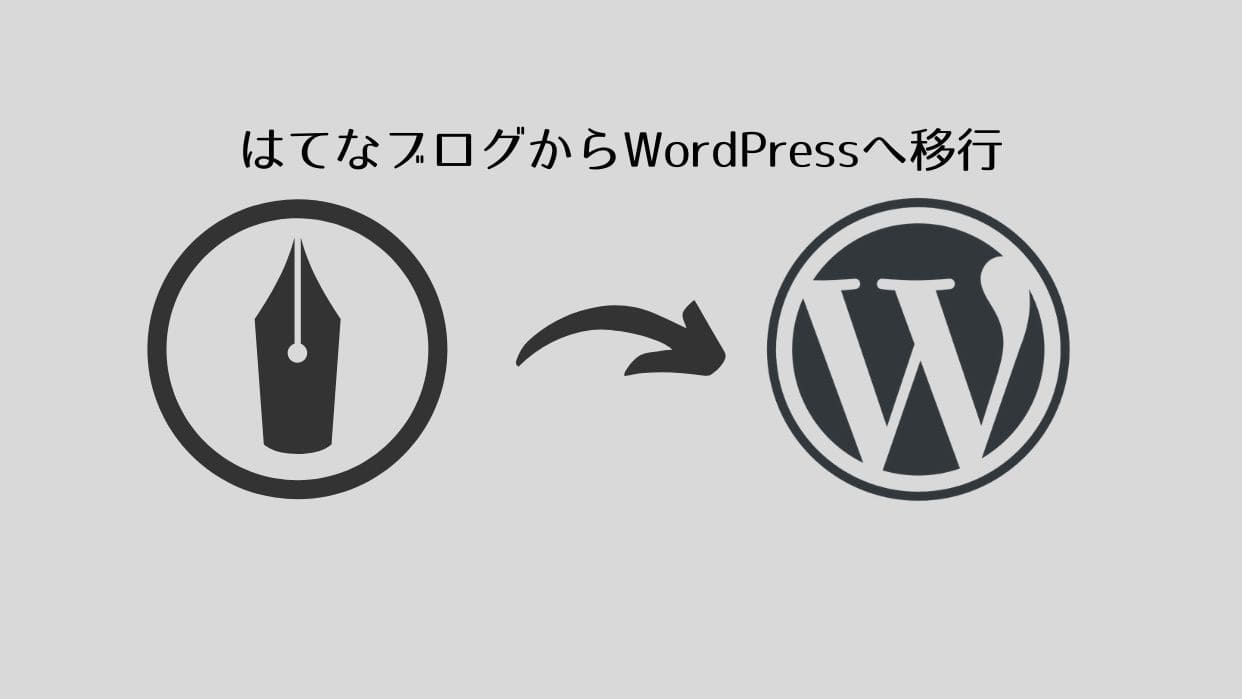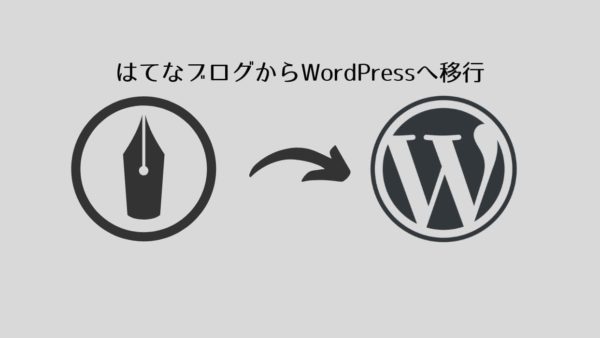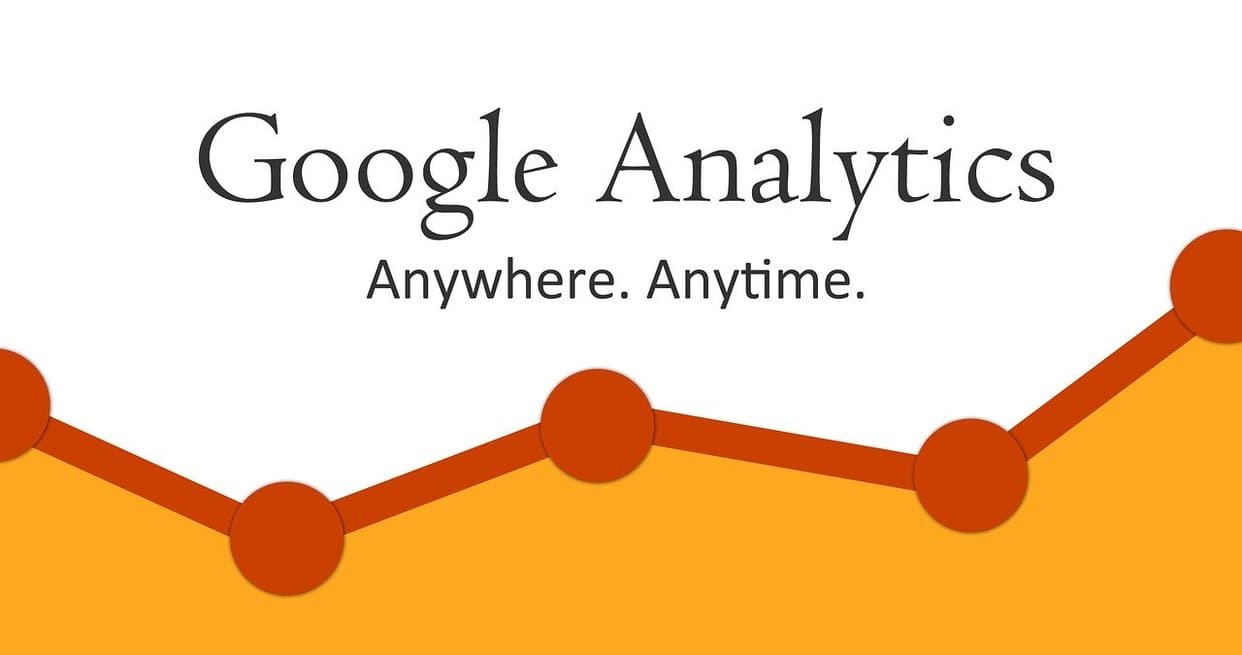
DiverではトラッキングIDをコピーして追加するだけで設定可能です。
このページではアナリティクスの設定方法を紹介します。
これからGoogleサーチコンソールも設定しようと思っている方は、先にアナリティクスの設定をした方が楽です。
この記事の目次
1.アナリティクスでできること
アナリティクスを設定しておくことで、今何人がブログを見ているのか、直帰率などサイト内でどういった動きをしているのか、どこから来たのか、などを自動で解析し、運営方針の改善に役立てる事が可能です。
2.アナリティクスの登録
早速アナリティクスの登録を行います。
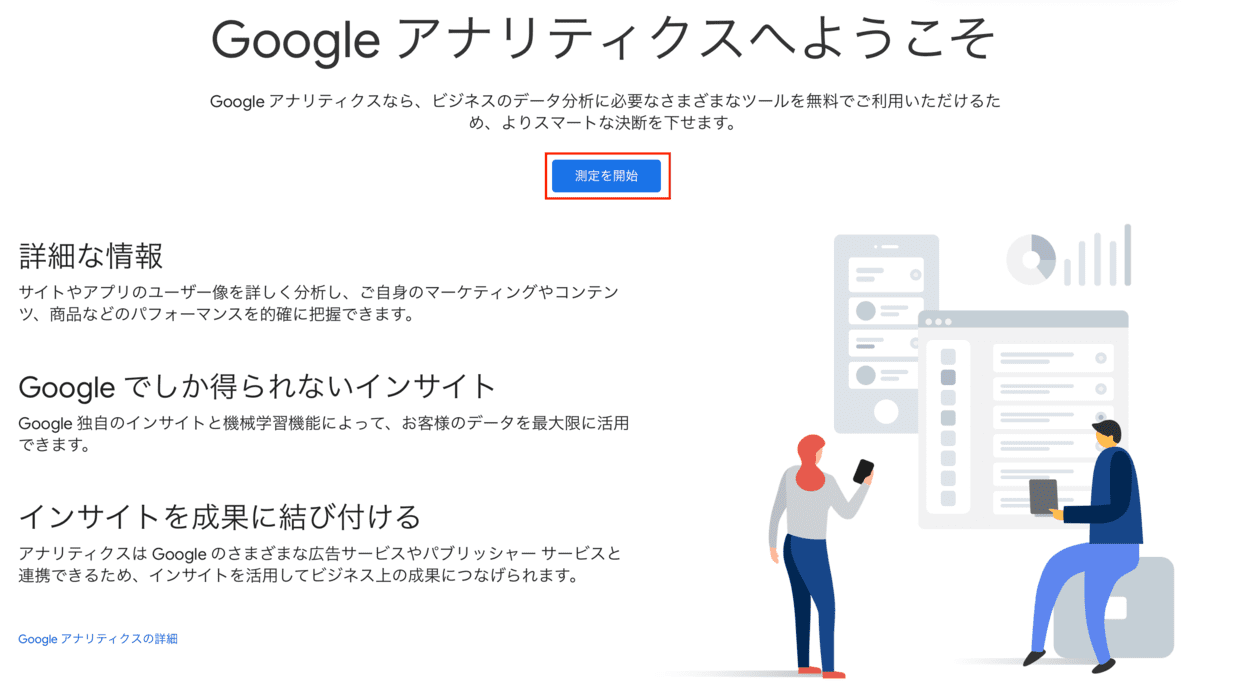
Googleにログインした状態でアナリティクスを開き、「測定を開始」をクリックします。
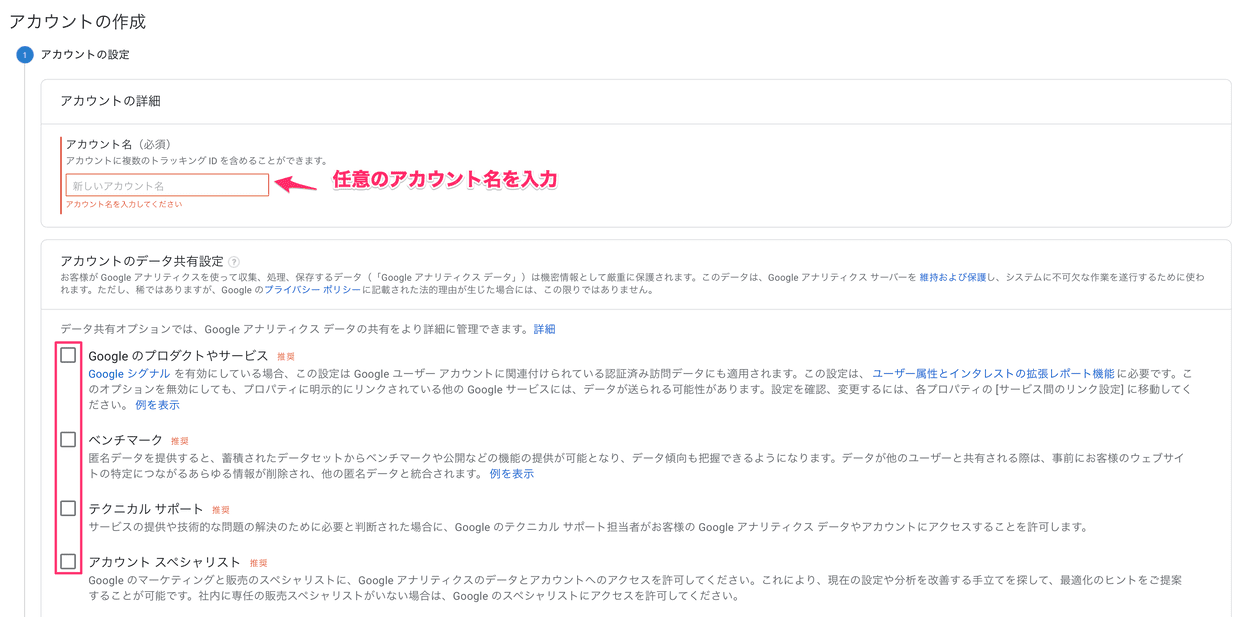
任意のアカウント名を入力し、共有設定を確認します。僕は全て外しています。
「次へ」をクリックして進みます。
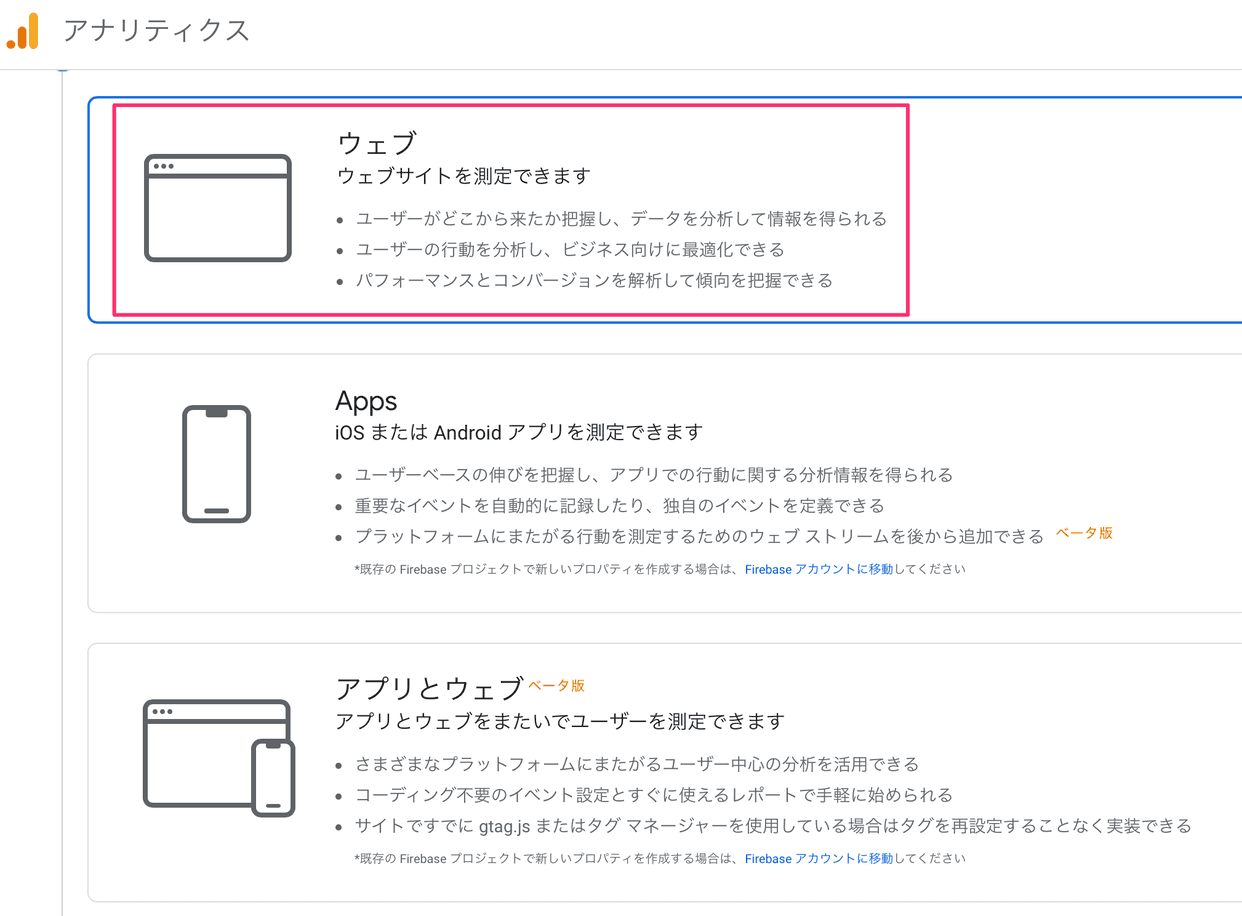
ブログ運営であれば、「ウェブ」を選択して進みます。
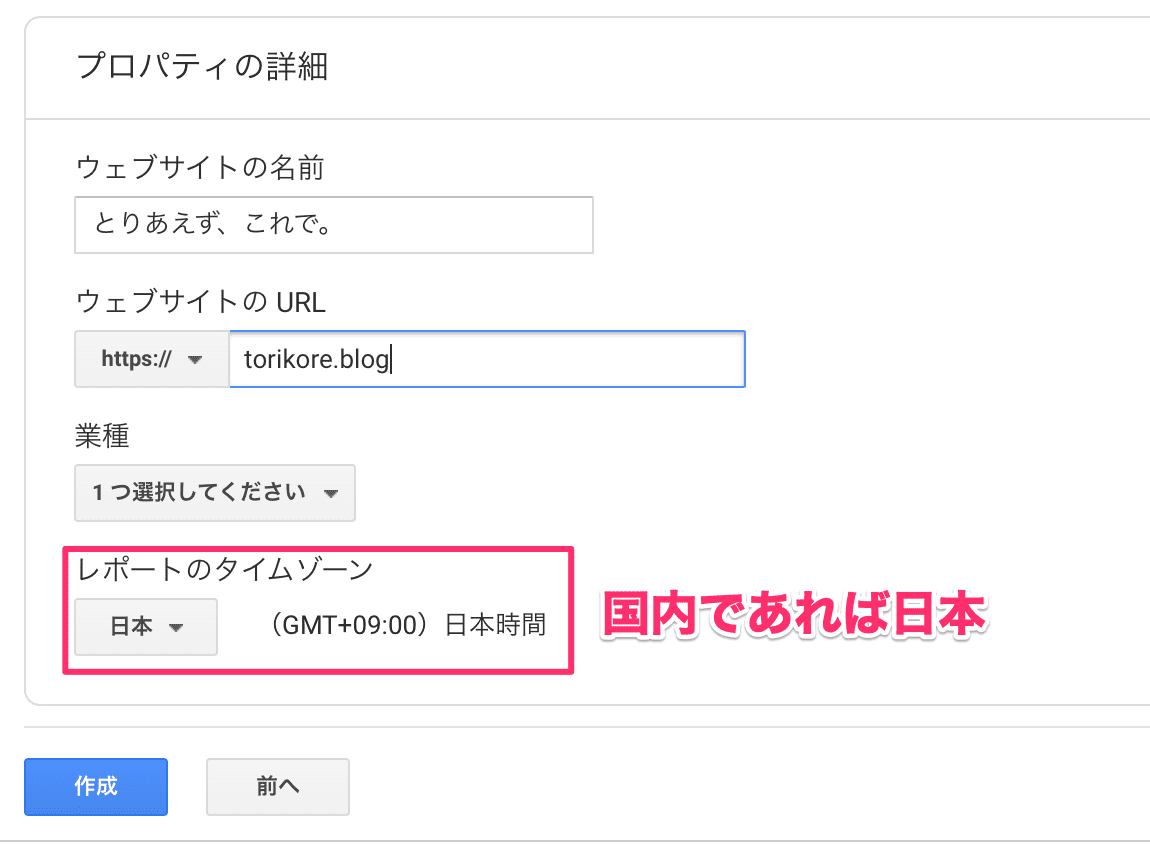
自分のサイト名、アドレス、業種(ざっくりで可)タイムゾーンを設定したら完了です。
3.トラッキングIDをブログに設定
Diverテーマにアナリティクスを有効化させます。
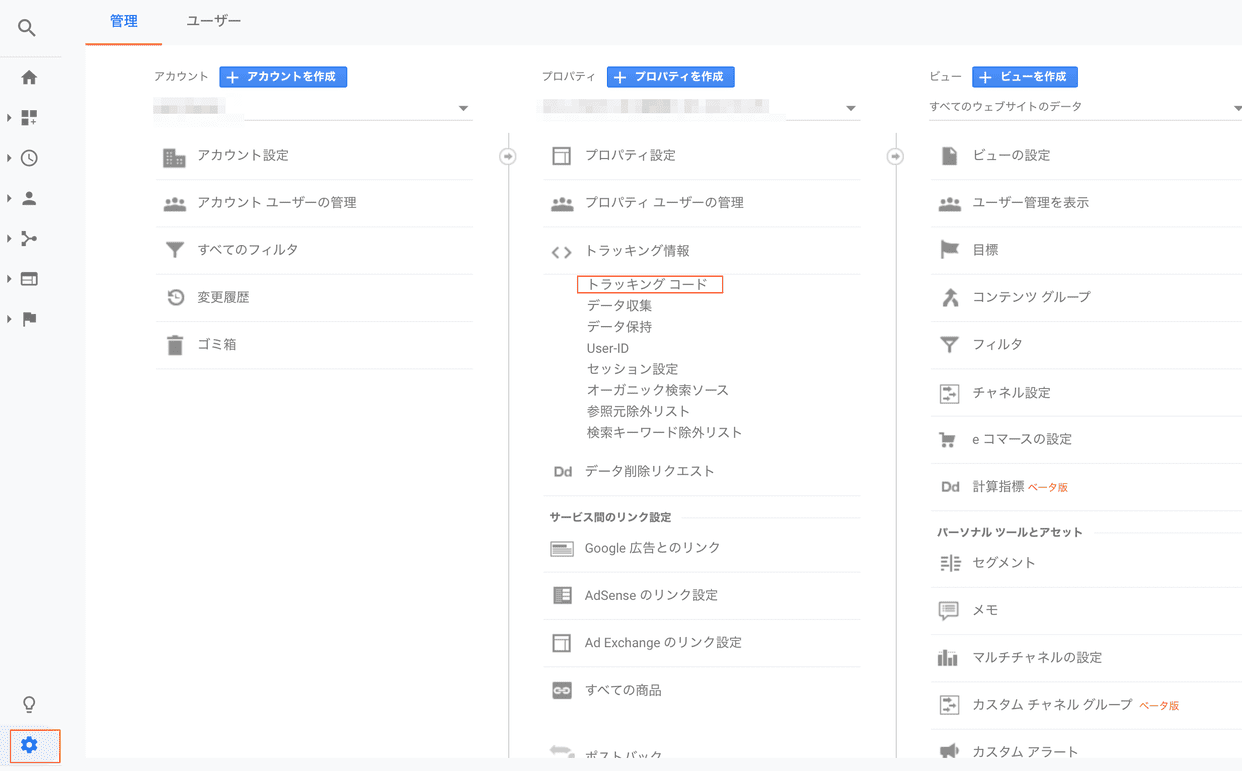
左下の歯車マーク「管理」を開き、トラッキング情報→トラッキングコードへ進みます。
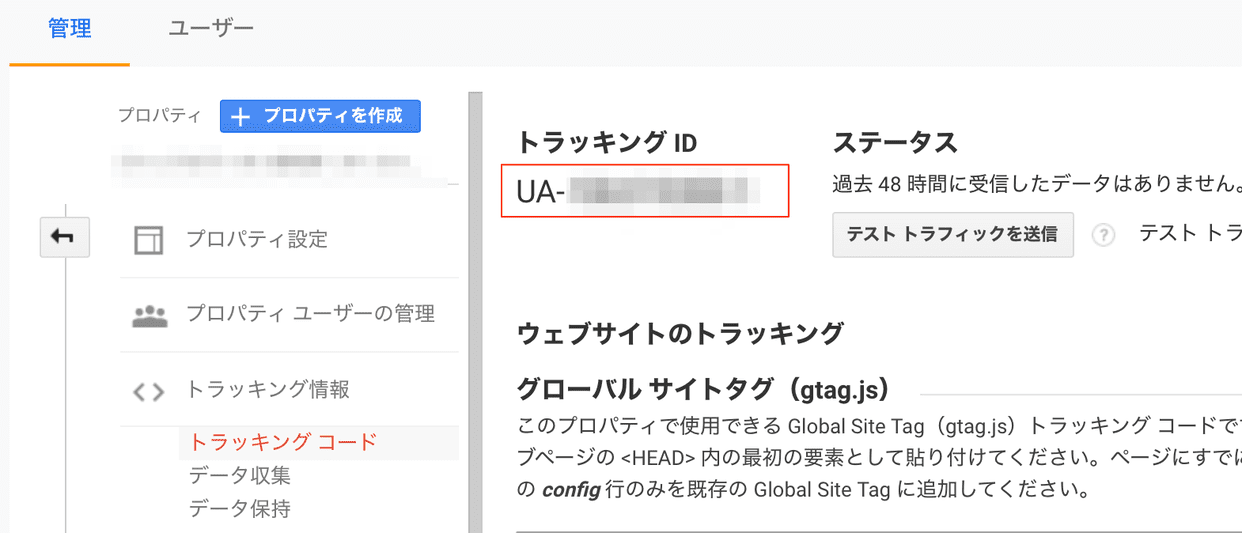
トラッキングIDをコピーしてください。
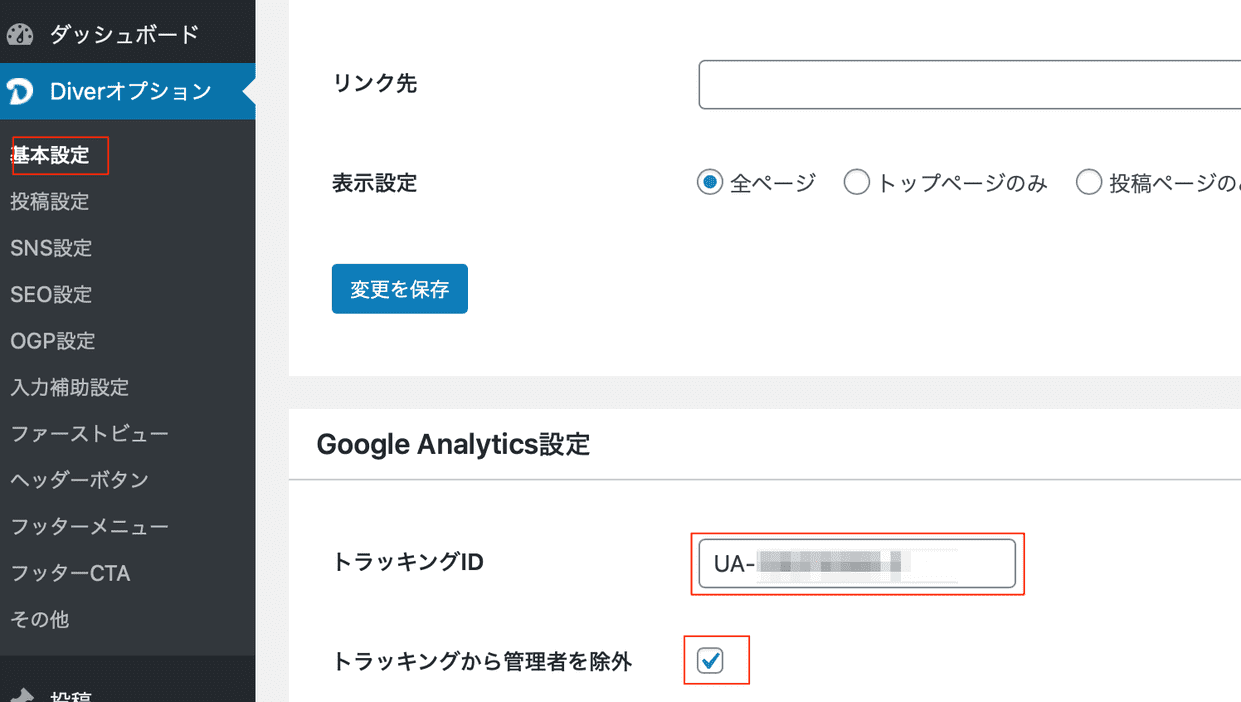
Diverオプション→基本設定に進み、「トラッキングID」に先ほどのUAから始まるIDを入力します。
解析に自分を含めたく無い場合、「トラッキングから管理者を除外」にチェックを入れます。(推奨)
4.まとめ
いかがだったでしょうか。無料ブログと比べると、Diverのアナリティクス設定はかなり簡単でした。
これを設定するだけで自動的に解析が行われるため、定期的に確認してSEO対策に役立てましょう。
アナリティクス設定が終われば、そのままサーチコンソールの設定をおすすめします。
5.おまけ、サーバーの速度アップ
SEO対策には速度アップも非常に重要な要素です。Googleの調査では、サイトを開く時間が3秒を超えると53%が離脱するとされています。
投稿画像の圧縮は必須ですし、もし今現在格安レンタルサーバーを利用しているようなら、サーバーの乗換えも検討した方がいいかもしれません。僕は国内最速を謳うConoHa WING![]() というサーバーを利用しています。
というサーバーを利用しています。
ブログが重すぎて見てもらえないと収益に直結するため、速度対策は入念に行うことをおすすめします。サーバーについてはコスパ最強おすすめサーバーをご覧ください。